Note sulla gestione della Stampante PDF di Gestionale 1
Visualizza la guida in formato PDF
Utility di installazione/disinstallazione della stampante
A partire dalla versione 6.2.0 di Gestionale 1, e solo per i sistemi operativi Windows 10/Server 2016 e successivi, è stata introdotta la possibilità di gestire l'installazione e disinstallazione della stampante PDF direttamente dal gestionale. Tale procedura consente di agevolare la risoluzione di problemi che potrebbero manifestarsi durante l'utilizzo della componente PDF, senza necessità di ricorrere all'installazione da supporto DVD e riducendo la possibilità di errore in caso di installazioni manuali.
Nota
Con questa utility, viene distribuita una nuova versione della componente della stampante PDF, Amyuni Document Converter. Tale versione, 6.0.0, include diverse migliorie, tra le quali una nuova modalità di gestione della licenza che consentirà di preservare l'installazione della stampante da eventuali modifiche dovute ad aggiornamenti del sistema operativo Windows 10.
L'utility è raggiungibile attraverso la voce di menu "Strumenti \ Opzioni", all'interno della scheda "Stampa \ Stampante PDF", tramite l'apposito pulsante "Installa/Disinstalla Stampante PDF".
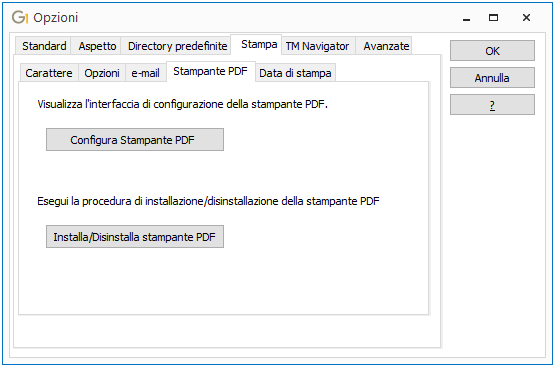
Premendo tale pulsante, si aprirà una schermata che mostrerà lo stato corrente della stampante (disponibilità, versione installata e presenza dei file necessari all'operazione nella cartella BIN di Gestionale 1) ed in base ad esso l'operazione disponibile, installazione o disinstallazione.
In fase di disinstallazione, al termine sarà necessario uscire e rientrare da G1 per procedere alla successiva installazione, altrimenti il programma non sarà in grado di rilevare l'avvenuta disinstallazione della componente.
In fase di installazione invece, verrà per prima cosa controllata la versione dei file di installazione della stampante presenti nella cartella BIN: se tali file non corrispondono a quelli della versione più recente, la procedura provvederà automaticamente a sostituire i file presenti con quelli più recenti, ed in seguito installare la stampante. Anche in questo caso sarà necessario, al termine dell'operazione, uscire e rientrare da Gestionale 1 per far sì che il programma recipisca la modifica.
Attenzione
Quando si effettua l'installazione della stampante, se i file di installazione presenti nella cartella BIN appartengono ad una versione precedente alla 6.0.0, il programma richiederà il riavvio del PC, operazione necessaria a causa della nuova modalità di licenza con la quale viene distribuita la componente.
Impostazioni avanzate - spooler di stampa
In alcune situazioni può capitare che, sulla stessa postazione, vengano lanciate in Gestionale 1 più operazioni di stampa nello stesso momento. In questi casi, specialmente se almeno una delle due operazioni richiede una certa quantità di tempo per essere portata a termine, l'applicativo potrebbe risultare bloccato (in attesa del termine della stampa) per lungo tempo.
Al fine di ovviare e ridurre l'impatto di questo comportamento sull'operatività del gestionale, è possibile modificare un'opzione di sistema all'interno delle proprietà della stampante PDF, in modo da velocizzare il processo di stampa.
Per fare ciò, accedere in Windows alla voce "Dispositivi e stampanti" del Pannello di Controllo ed individuare la stampanta "Gest1_PDF_Prn". Cliccarvi con il tasto destro del mouse e selezionare la voce "Proprietà stampante", in seguito spostarsi nella scheda "Avanzate".
Verificare che sia attiva, al centro della scheda, l'opzione "Utilizza lo spooler in modo da accelerare il processo di stampa" ("Spool print documents so program finishes printing faster" per i sistemi in lingua inglese) e, all'interno di essa, "Inizia stampa al termine dello spooling dell'ultima pagina" ("Start printing after last page is spooled"). Infine confermare premendo "Applica" o "Ok".
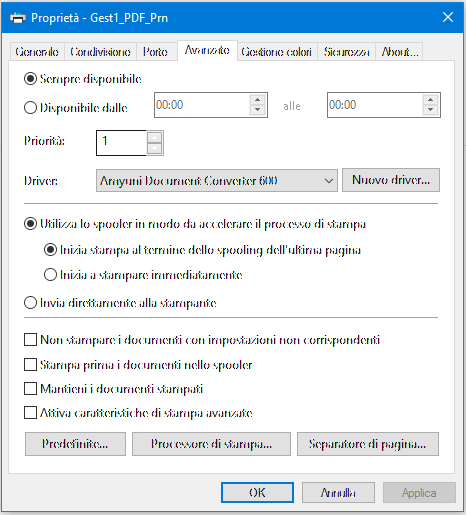
L'opzione verrà resa attiva alla stampa successiva, dopo che il sottosistema di stampa (spooler) del sistema operativo avrà completato le operazioni in corso e rilasciato la stampante PDF (se in uso). Per assicurarsi che l'opzione sia effettivamente attiva e recepita dalla stampa successiva, è possibile effettuare un riavvio del computer.