Esportazione Dati da Gestionale 1 a Tieni il Conto PRO
Visualizza la guida in formato PDF
Introduzione
Questo documento è rivolto a coloro che hanno la necessità di effettuare una migrazione dei dati dal software Gestionale 1 all’applicativo in cloud Tieni il Conto PRO.
Grazie ad una nuova funzionalità introdotta con la versione 6.6.0 di G1, l’utente ha la possibilità di definire un progetto di esportazione, in cui selezionare le tabelle da esportare.
Una peculiarità di Tieni il Conto PRO è quella di essere dotato di un set di tabelle già precaricate (es. codici IVA, condizioni di pagamento, piano dei conti, ecc.), pertanto, per alcune tabelle, sarà necessario effettuare una mappatura che metta in relazione i codici di G1 con quelli di Tieni il Conto PRO.
L’esportazione prevede, indipendentemente dal numero di tabelle esportate, il confezionamento di un unico file .zip, posizionato nella cartella specificata in fase di creazione del progetto.
Attraverso una procedura di importazione guidata sarà possibile acquisire il file .zip generato da Gestionale 1, direttamente in Tieni il Conto PRO. Premendo qui e selezionando la voce “Importazione dati da Gestionale 1” sarà anche possibile scaricare il documento in formato PDF contenente le indicazioni necessarie ad operare l’importazione dei dati in Tieni il Conto PRO.
Le tabelle che si possono esportare da Gestionale 1 sono:
- Anagrafica Clienti (comprensive delle sedi e dei conti correnti bancari)
- Anagrafica Fornitori (comprensive delle sedi e dei conti correnti bancari)
- Anagrafica Articoli
- Prezzi/Listini articolo
- Saldi di magazzino
- Saldi contabili
- Scadenze aperte
Operazioni preliminari da effettuare in Gestionale 1
Prima di procedere all’esportazione si raccomanda di effettuare le verifiche sugli archivi di Gestionale 1, per l’azienda che si intende migrare, in particolare:
- per l’export dei saldi contabili: effettuare le operazioni “Controlla Archivi “ e “Ricalcolo progressivi” (menu Contabilità / Utilità Contabilità). Valutare inoltre, la possibilità di effettuare una chiusura dell’esercizio contabile, nel caso in cui non si volessero esportare in Tieni il Conto PRO i conti economici che risultano movimentati in G1;
- per l’export dei saldi di magazzino: effettuare le operazioni “Controlla Archivi” e “Ricalcolo Q.tà e Valori” (menu Magazzino / Utilità Magazzino);
- per l’export delle scadenze aperte: effettuare l’operazione “Controlla estratti conto con contabilità” (menu “Contabilità /Estratti Conto / Utilità Estratti Conto / Controlla Archivi”).
Passi da seguire per l’esportazione dei dati
Creazione del progetto
Il primo passo consiste nel definire un progetto di esportazione.
Da menu “Moduli / Collegamenti / Tieni il Conto PRO / Export Dati”, si aprirà un’apposita schermata (figura 1) in cui sarà possibile indicare un codice, una descrizione e una cartella (con relativo percorso) che accoglierà il file .zip finale, contenente i dati estratti. La cartella indicata verrà creata in automatico dalla procedura, all’apertura del progetto.
In caso di installazione in rete di G1, sarà possibile indicare una cartella di rete condivisa in modo che l’accesso sia consentito a più utenti.
Ogni singolo progetto potrà essere eliminato solo nel caso in cui non sia stata eseguita alcuna configurazione. L’eliminazione non comporterà la cancellazione della cartella che, eventualmente, dovrà essere eliminata manualmente.
Nota
La procedura di esportazione prevede che ad una stessa azienda sia possibile associare uno o più progetti differenti; l’utilizzo di un singolo progetto ha il vantaggio di poter sfruttare, anche in presenza di variazioni, le mappature e le parametrizzazioni già inserite.
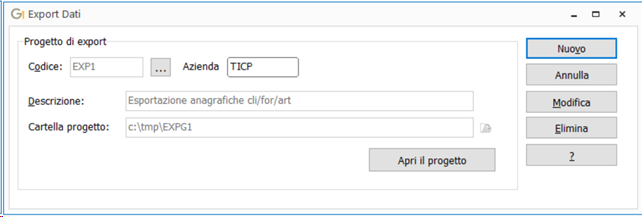
Figura 1
Fasi del progetto
Il pulsante “Apri il progetto” consente di accedere alla configurazione della procedura di esportazione (figura 2) che si sviluppa in diverse fasi, ognuna delle quali è sempre visibile nella parte superiore della schermata, accanto alle informazioni del progetto.
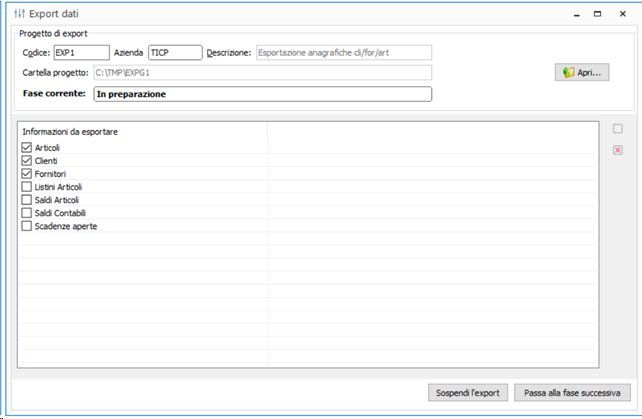
Figura 2
E’ possibile passare da una fase all’altra dell’esportazione (successiva o precedente) attraverso appositi pulsanti “Passa alla fase successiva” e “Torna alla fase precedente”.
E’ possibile sospendere l’export in qualsiasi istante, tramite apposito pulsante “Sospendi l’export”, per riprendere l’operazione in un momento successivo. La sospensione infatti, comporta l’uscita e il ritorno all’ultima schermata attiva del progetto, lasciando inalterate le impostazioni inserite fino a quel momento. Al rientro, l’utente si ritroverà esattamente nella fase in cui aveva effettuato la sospensione.
Fase 1 - In preparazione
In questa prima fase è necessario selezionare le entità che si desiderano esportare (figura 2).
Nel caso in cui si volesse effettuare un export completo delle anagrafiche, delle scadenze e dei saldi (contabili e/o magazzino), si consiglia vivamente di procedere prima con l’esportazione delle sole anagrafiche e solo una volta realizzata la prima importazione in Tieni il Conto PRO, proseguire con l’export delle scadenze e dei saldi. Infatti, l’importazione di dati quali scadenze e saldi, presuppone che in Tieni il Conto PRO siano già presenti le anagrafiche di clienti, fornitori e articoli. L’assenza di quest’ultime, darebbe origine ad una serie di errori che ne impedirebbero l’importazione.
In alternativa è possibile selezionare contemporaneamente tutte le tabelle ed effettuare l’importazione in una sola volta; tuttavia questa modalità operativa si potrebbe rivelare meno agevole qualora si riscontrassero dei problemi in fase di import.
L'esportazione non è prevista per le entità contrassegnate in G1 con l'opzione "Non Utilizzato".
Fase 2 - Inserimento parametri
La seconda fase richiede l’inserimento dei parametri e dei codici di transcodifica, accedendo rispettivamente alle schede “Parametri Tabelle” e “Transcodifiche”(figura 3).
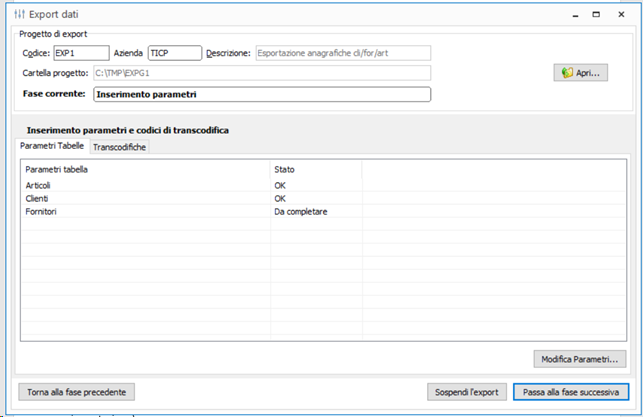
Figura 3
Parametri Tabelle
Per ogni tabella esportata, viene indicato lo stato; il valore “Da completare” indica che è richiesta la compilazione di alcuni parametri, pertanto, dopo aver selezionato l’elemento di interesse, è necessario procedere cliccando sul pulsante “Modifica Parametri…” (figura 3).
I parametri richiesti variano a seconda della tabella selezionata, si tratta di valori predefiniti che servono in fase di importazione in Tieni il Conto PRO. Possono riguardare sia informazioni non gestite in G1, ma necessarie a Tieni il Conto PRO, sia informazioni da utilizzare solo nel caso in cui nel gestionale di partenza non siano valorizzate. I valori visualizzati nei diversi elenchi (ad esempio i codici relativi alla Forma giuridica per la tabella Fornitori) (figura 4) sono valori già presenti in Tieni il Conto PRO. E’ tuttavia possibile inserire manualmente dei nuovi codici, purché questi vengano poi inseriti in Tieni il Conto PRO, prima di effettuare l’importazione.
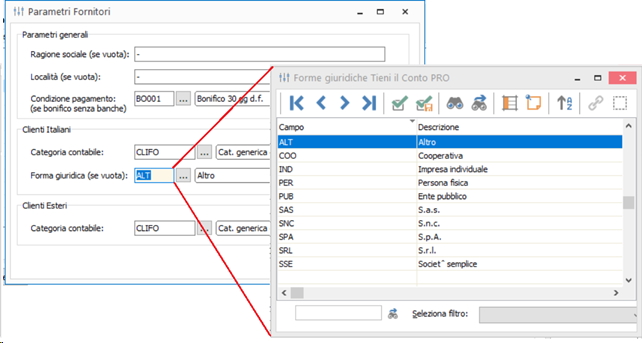
Figura 4
Per i saldi contabili e di magazzino, nella finestra di inserimento dei parametri (figura 5), è previsto un riquadro “Impostazioni Avanzate” da considerare solo nel caso in cui si renda necessario ripetere l’importazione dei saldi in Tieni il Conto PRO, a seguito di un azzeramento dei saldi importati in precedenza; nell’evenienza può essere indicata un’informazione specificatamente tecnica, ovvero l’ “Identificativo registro di federazione Tieni il Conto PRO”, per la cui compilazione si consiglia di contattare il supporto tecnico di Gestionale 1 di proprio riferimento.
![]()
Figura 5
Quando tutti i parametri sono stati impostati, lo stato della tabella passa da “Da completare” a “OK”.
Per le tabelle, per le quali lo stato viene già impostato con il valore “OK”, si consiglia comunque di prendere visione delle informazioni precaricate per verificarne la correttezza, oppure per intervenire con eventuali variazioni, dove necessario.
Solo quando tutte le entità presentano lo stato “OK” è possibile passare alla parte di transcodifica.
Transcodifiche
In base alle entità che si è deciso di esportare, nel campo “Dato transcodifica”, vengono visualizzate le tabelle correlate all’entità per cui è richiesta una mappatura (figura 6). L’elenco è contestualizzato pertanto, se si esportano i clienti verranno mostrate le tabelle inerenti ai soli clienti, se si esportano clienti ed articoli, si vedranno le tabelle relative sia ai clienti che agli articoli. Ad esempio, nel caso in cui si esportino sia clienti che fornitori, verrà richiesta la transcodifica per i codici divisa estera, codici iva, codici mastro, codici nazione e codici condizione di pagamento (figura 6).
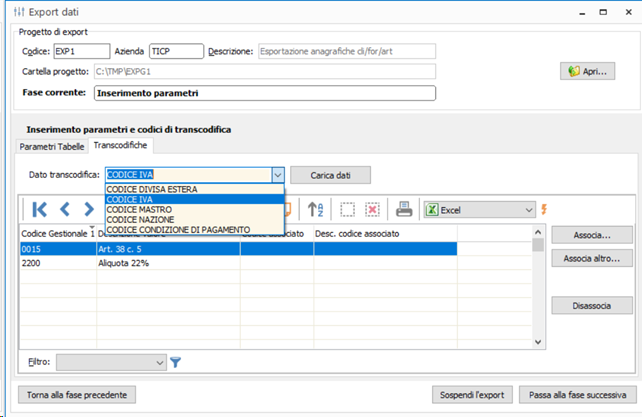
Figura 6
Una volta selezionata la tabella interessata dalla transcodifica, cliccando sul pulsante “Carica dati”, nella griglia sottostante, vengono riportati solo ed esclusivamente i valori presenti nei dati di G1 da esportare, per i quali è richiesta una mappatura con i codici presenti in Tieni il Conto PRO.
Dalla figura 6, si nota che la mappatura richiesta è solo per i codici IVA 0015 e 2200 in quanto sono gli unici ad essere utilizzati nella compilazione delle anagrafiche dei clienti e fornitori che si stanno esportando e non è quindi necessario mappare tutti i codici IVA presenti nella tabella di G1.
Cliccando sul pulsante “Associa” verranno proposti i valori presenti in Tieni il Conto PRO e l’utente dovrà procedere con la selezione del codice con il quale effettuare la mappatura (dove possibile, ovvero dove è stata identificata una corrispondenza identica o pressoché similare della descrizione del codice, il cursore si posizionerà direttamente sul codice suggerito per la transcodifica).
Nel caso in cui nell’elenco dei codici di Tieni il Conto PRO, non fosse presente alcun codice con cui effettuare la mappatura, è possibile eseguire una forzatura della transcodifica. Infatti cliccando sul pulsante “Associa Altro …”, sarà possibile indicare un nuovo codice, a patto che quest’ultimo venga poi inserito in Tieni il Conto PRO, prima di effettuare l’importazione (figura 7).
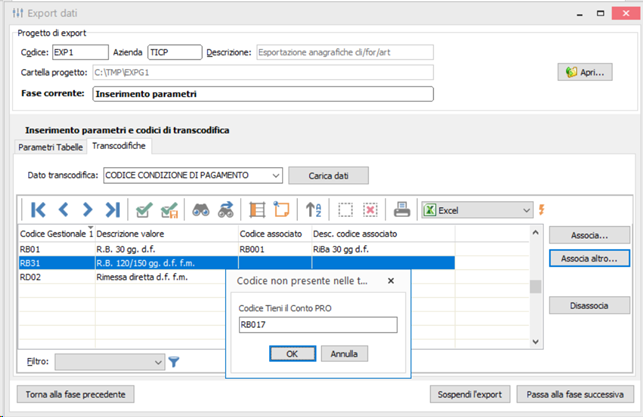
Figura 7
Il pulsante “Disassocia” permette di rimuovere le associazioni effettuate.
Nel caso in cui fosse necessario associare la stessa informazione a più codici G1, è sufficiente selezionare tutti i record presenti nella griglia, attraverso il pulsante della toolbar "Seleziona tutto"  , oppure solo quelli di proprio interesse (tasto MAIUSC + freccia verso alto/basso o ancora utilizzando il tasto CTRL e il click del mouse per selezionare record che non risultano vicini tra loro); selezionando dall’elenco visualizzato tramite il pulsante “Associa”, il codice di interesse, questo viene replicato su tutti i record selezionati.
, oppure solo quelli di proprio interesse (tasto MAIUSC + freccia verso alto/basso o ancora utilizzando il tasto CTRL e il click del mouse per selezionare record che non risultano vicini tra loro); selezionando dall’elenco visualizzato tramite il pulsante “Associa”, il codice di interesse, questo viene replicato su tutti i record selezionati.
L’esportazione dei saldi contabili necessita di una transcodifica del piano dei conti, più precisamente dei sottoconti che rappresentano gli elementi che vengono movimentati in primanota. Per agevolare l’attività di mappatura, viene offerta all’utente la possibilità di avvalersi dell’associazione predisposta dal team Gestionale 1, tra i codici del P.d.C. standard di G1 (P.d.C. della ditta 100) con quelli di Tieni il Conto PRO. Cliccando sul pulsante “Associaz. autom.”, presente solo se nel campo “Dato transcodifica” è stata selezionata la tabella “CODICE SOTTOCONTO PDC”, verrà confermata l’associazione precaricata. (figura 8).
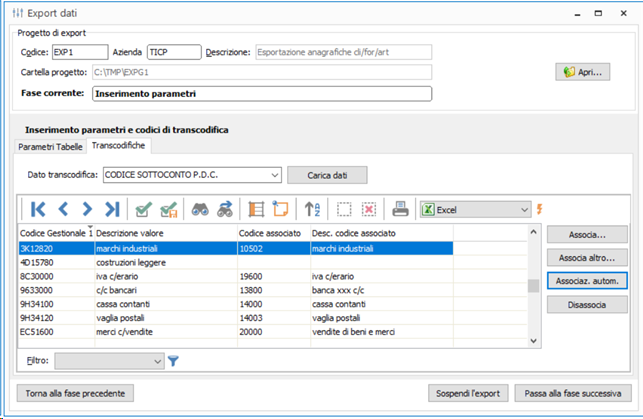
Figura 8
Nota
L’associazione tra i sottoconti del P.d.C. di Gestionale 1 e quelli del P.d.C di Tieni il Conto PRO, è stata effettuata solo per quei codici per i quali si è individuata un’esatta corrispondenza, ovvero, a parità di mastro, inteso come il livello direttamente superiore a cui il sottoconto è legato e del codice di riclassificazione del Bilancio UE in cui il sottoconto è riclassificato.
Si consiglia vivamente di prendere visione della mappatura proposta, al fine di verificarne la correttezza.
Completati i parametri e le transcodifiche è possibile passare alla fase successiva.
Fase 3 - Visualizzazione /modifica tabelle di transito
Durante il passaggio dalla seconda alla terza fase, avviene il popolamento delle tabelle di transito, contenenti i dati estratti da Gestionale 1 che verranno utilizzati per la creazione del file .zip finale.
Nell’elenco tabelle viene mostrato il numero di record esportati per ciascuna di esse, inoltre posizionandosi sulla tabella di interesse, cliccando sul pulsante “Apri tabella”, è possibile prendere visione del contenuto (figura 9).
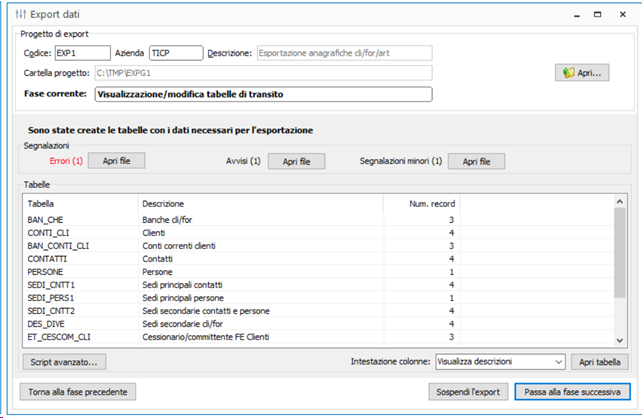
figura 9
Nel caso in cui, in fase di elaborazione dei dati, la procedura di export rilevasse delle anomalie, queste verrebbero mostrate nella sezione “Segnalazioni”, suddivise in “Errori”, “Avvisi” e “Segnalazioni minori”, a seconda del livello di gravità. Ai fini di una corretta importazione in Tieni il Conto PRO, è fortemente consigliata la correzione dei problemi riscontrati, il cui contenuto può essere visualizzato cliccando sul pulsante “Apri file” posto a fianco di ogni tipologia di segnalazione.
Fase 4 – Generato XML
In quest’ultima fase, la procedura genererà un file .zip, posizionandolo nella cartella indicata inizialmente durante la creazione del progetto (figura 10).
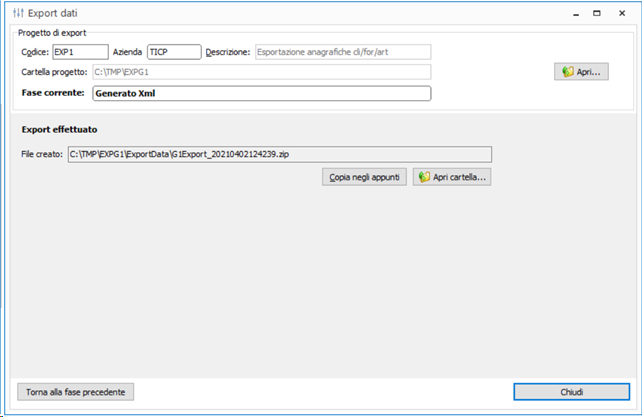
Figura 10
A questo punto il file .zip creato potrà essere acquisito direttamente in Tieni il Conto PRO.
Se, come consigliato all’inizio del documento si è proceduto prima ad esportare le anagrafiche, una volta completato con esito positivo l’import in Tieni il Conto PRO si procede ad effettuare l’esportazione dei saldi e delle partite, operando in questo modo (nel caso in cui si utilizzasse un solo progetto):
- Cliccare più volte sul pulsante torna alla fase precedente
- Deselezionare le entità già esportate (anagrafiche)
- Selezionare le entità di cui si è differita l’esportazione (saldi e partite)
- Avanzare nel Wizard come descritto nei paragrafi precedenti giungendo alla creazione di un file .zip con i nuovi dati esportati
- Importare in Tieni il Conto PRO anche questo file.